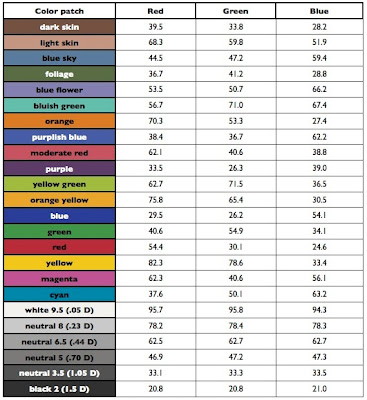Update: see edit at the end:
Update II (5/20/08): Lightroom 2.0 has made this workflow unnecessary.
Check out my post on it.I decided to detail my printing workflow I follow in Lightroom and Photoshop. This workflow will yield photographs up to 12"x18" (the largest most places print in 1-hour service - not a real limitation) with color and dynamic range rivaling and in some cases exceeding very expensive inkjets, but at a fraction of the cost. I use costcos for this purpose as they are fast, good, provide icc profiles and close to where I live, but I am sure other comparable labs will do fine too with a similar workflow. Labs that use Noritsus or Fuji Frontiers will all have very similar quality. My local costcos uses Fuji Crystal Archive paper, which is somewhat thin for larger prints, but gives excellent color fidelity and deep dynamic range. The machines raster scan a laser at three colors over this paper to expose the paper which is then developed using conventional chemical processes. You're actually getting a real photograph from a digital file. The workflow I'll discuss is done in photoshop, but you could use any program that can convert images between icc profiles. For example preview.app from Apple. This sort of sequence is necessary because Lightroom will not export directly to arbitrary icc profiles. Hopefully that will be built in in a future version?
1Preparation:
1. The first step is to download and install the icc profiles for your lab. Costcos makes them available on their
photo upload pages, but they are actually done by
dry creek. You can see if you can find
your lab there. Download them and install them in a place where photoshop and other color managed apps can find them. On Macs that is simply ~/Library/ColorSync/Profiles or/Library/ColorSync/Profiles. On windows it is somewhere deep in the crypts of the OS. Check
this page for instructions. Once installed, you should once every few months check if there is an updated profile.
2. Set up photoshop correctly. Many photoshop installations are setup incorrectly due to bad information floating around on the web. The way You should set it up is to respect embedded profiles and warn for profile mismatches. You get to the dialog in Edit:Color Settings. See below for a suggested setting:

Here I've disclosed the extra options, but they are usually correct. I'm just showing them for reference. The setting for the RGB working space is not that important. Setting it to ppRGB just makes photoshop throw up fewer warnings. When you get a color space mismatch warning when loading a file, always choose "preserve embedded profile." NEVER EVER choose "discard"

So only the top two options are meaningful. Now you have setup Photoshop correctly and it is time to describe the actual workflow:
Workflow:
1. Select the photos you want to print and crop them to the desired aspect ratios of your final prints. Typical print sizes are 4x6, 5x7, 8x10, 8x12, 12x18, etc, so your usual ratios are 2x3, 5x7 and 4x5.
2. Export your photos from Lightroom using the prophotoRGB profile (why ppRGB? check
here) in a 16-bits Tiff or psd. At this point I use two different workflows depending on mood. I either scale in the output dialog of Lightroom, or in Photoshop. You should scale to your desired size at a resolution of 300 ppi approximately as this is the approximate resolution of the photomachines.

It s a good idea to create a preset for this.
3. Open one of the exported files in Photoshop.
4. If you did not yet scale to the final size, do it now using the Image->Image size dialog. Again, use 300 ppi for the resolution and type the size in inches or cm of your final print, making sure you have "resample images" checked. This will calculate the actual needed image dimensions in pixels for you and scale to that size. At this stage I use bicubic sampling for the resizing, but you could use whatever algorithm you prefer or perhaps a plugin such as Genuine Fractals.
5. Sharpen for final output. The machines have a resolution of 300 ppi approximately, but they are soft at that resolution which you should try to counteract to get the best prints. You can use many third party sharpeners for this purpose, but to keep this tutorial simple, I'll show you how to use the unsharp mask in Photoshop. Before I open this dialog, I usually zoom the image to 50%. The filter can be found in Filter->Sharpen. Zooming to 50% is a very old trick that allows you to judge the effect of the sharpening fairly well on screen. The settings below are fairly typical for me. An amount of about 150%, a radius between 0.5 and 1 and a threshold of 5 (to avoid sharpening noise).

This should look only slightly crunchy in the 50% preview in the big window. Experiment with this to see what works best.
6. Now comes the important step.
2 In the Edit menu, choose "convert to profile." In the dialog, choose the profile for your printing service:

7. Convert to 8-bit color (Image->Mode->8 Bits/Channel.
8. Save as a reasonably high quality jpeg:

Make sure you do not select the embed color profile option. The machines ignore the profile anyway and the profiles are usually around 1.5 MB, so to save you upload time, do not embed it. Give it a name that describes which profile you used and to which size you scaled it so that you can identify it later.
9. Repeat steps 3 to 8 for all your photos
10. Upload to your lab and print!
You can easily create a Photoshop droplet for all this if you basically always go to the same size. Also check out my older articles detailing how to use the print panel in Lightroom to do basically the same thing, but including logos and such.
Here is the original article and
here I explain how to add borders and such.
Notes:
1 At this point I should note that you could do this all with just sRGB files. However, in my experience, the color reproduction is not as good as I like. Using custom profiles gets me exact color reproduction.
2 At this point you could first softproof to correct for any out-of-gamut colors. I'll leave that for a later article.
UPDATE:
Timothy Armes brought out a plugin for Lightroom that does all this without the need for Photoshop.